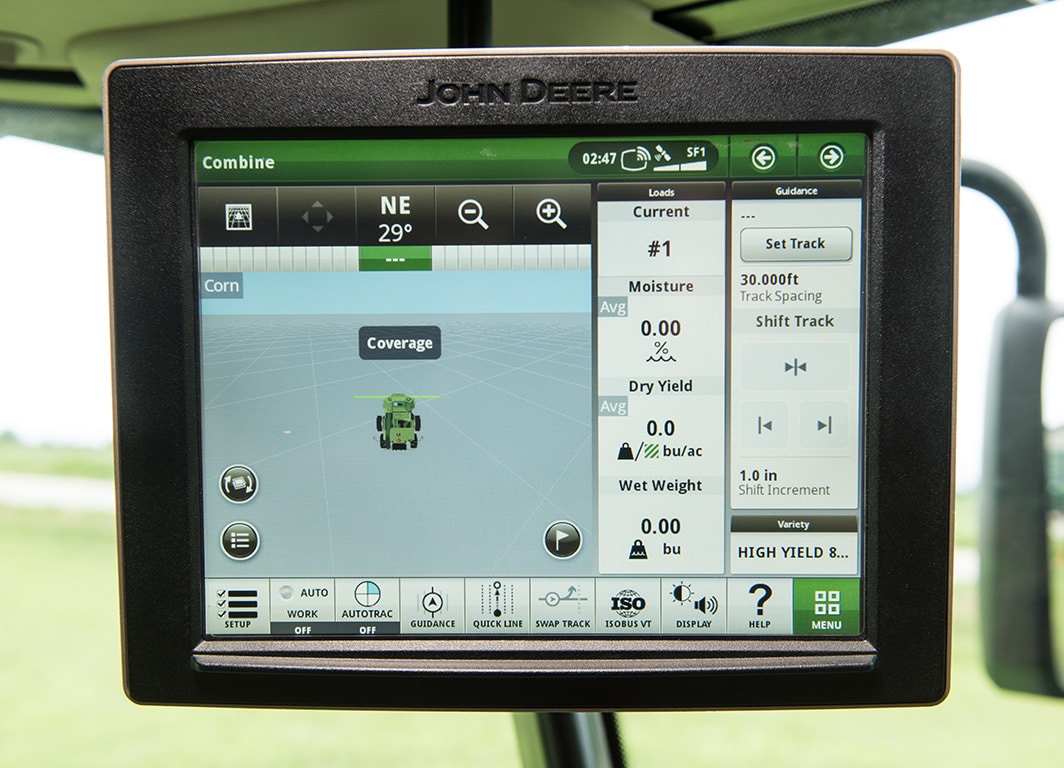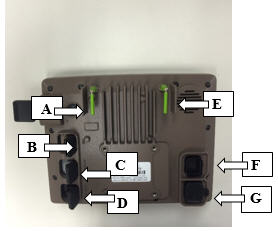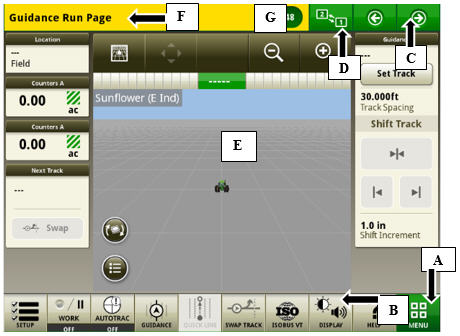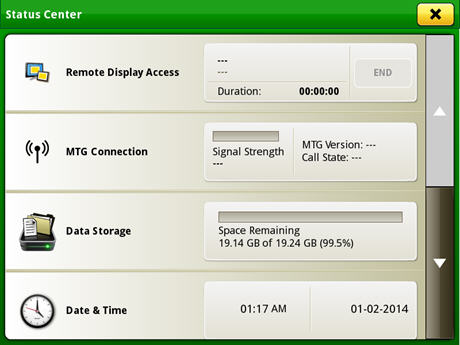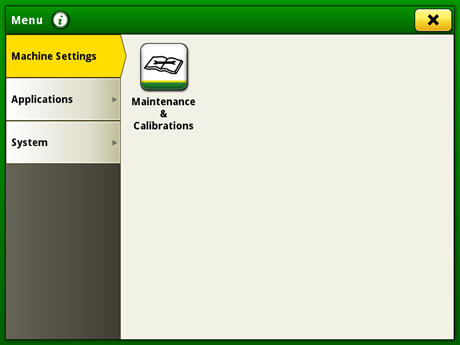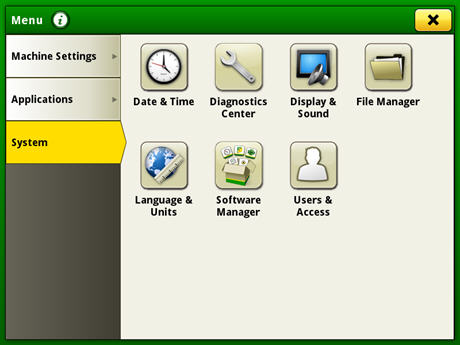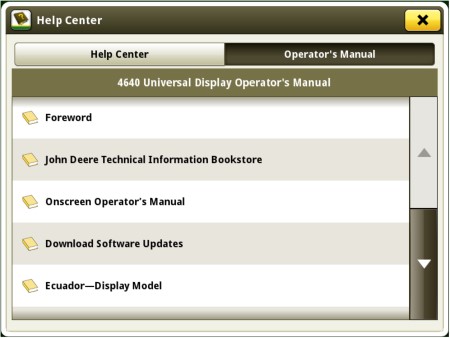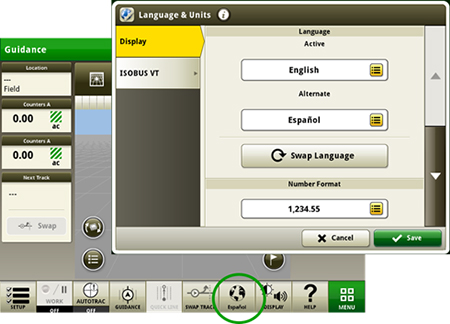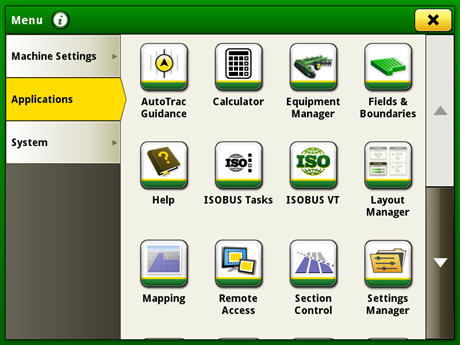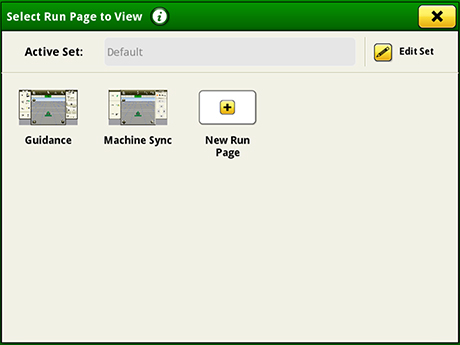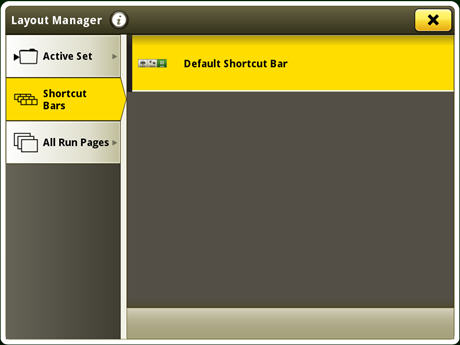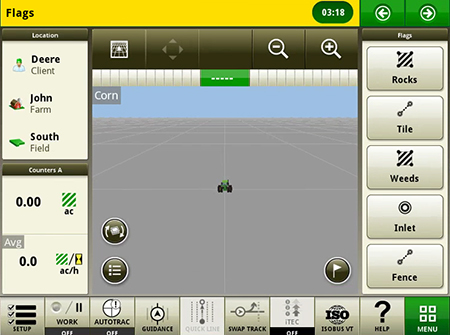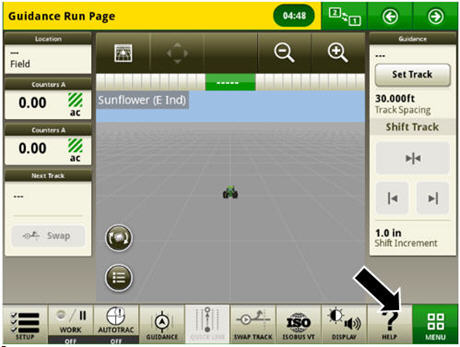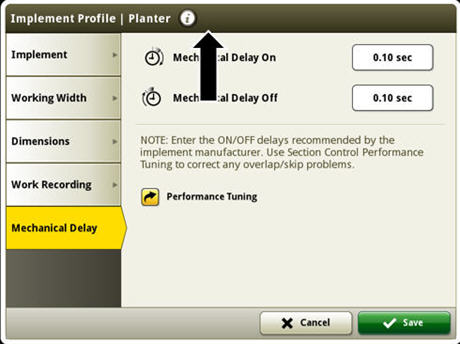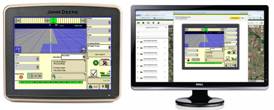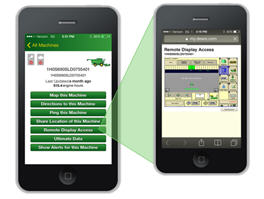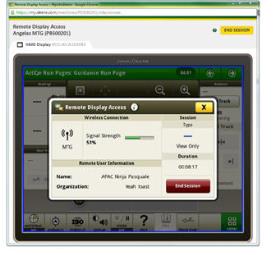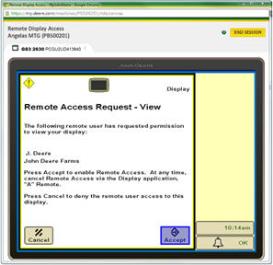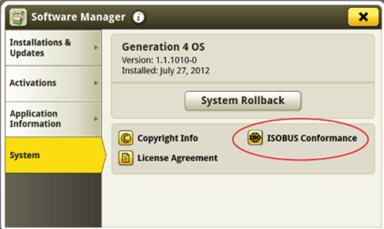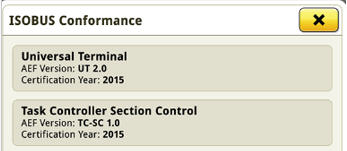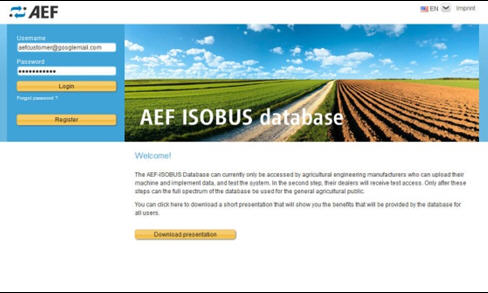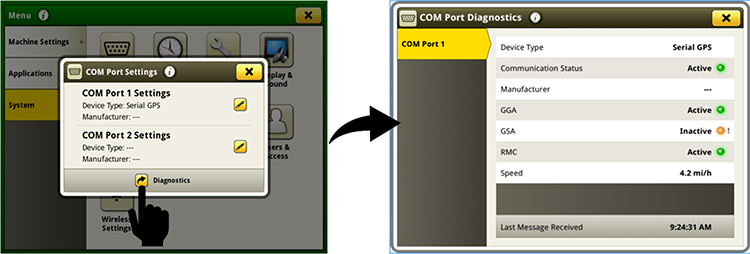Monitor Universal 4640
Monitor Universal 4640
Desempenho:
- Recursos avançados de fusão de dados para aumentar a flexibilidade integrada/remota
- Capacidades de captura de dados melhoradas para um mapeamento e operação mais precisos do controle de seção
- Aplicação precisa de múltiplos produtos de forma simultânea com mapas de cobertura individual e pontos de aplicação
Tempo de operação:
- Configure e inicie operações com facilidade graças a aperfeiçoamentos na navegação do monitor
Custo de operação:
- As aplicações melhoradas do Gen 4 como o sistema de piloto automático AutoTrac, o Controle de Seção e a documentação aumentam o lucro do produtor, aliadas à experiência de exibição dos dados através de aplicativos móveis
Peças de fixação
O hardware do Monitor Universal 4640 consiste num monitor com tela sensível ao toque de 264 mm (10,4 pol.).
A. Botão de energia
O botão de energia está localizado na parte traseira do 4640. O botão de energia tem duas funções principais:
1. Flexibilidade de operação - capacidade para desligar o monitor mesmo que a máquina precise permanecer em funcionamento
2. Restauração do monitor - se for necessária uma reinicialização forçada do monitor, o operador pode fazê-lo sem remover a chave da máquina, pressionando o botão de energia durante mais de 4 segundos
B. Porta do adaptador de USB externo
C. Porta Ethernet
A conectividade Ethernet é necessária para o Acesso Remoto ao Monitor (RDA).
D. Porta do monitor extendido
Uma porta está disponível na parte traseira do Monitor Universal 4640 para ligação de um monitor secundário, proporcionando compatibilidade com o Monitor Extendido Gen 4.
NOTA: Disponibilidade varia entre países na Região 3.
E. Antenas
As antenas Wi-Fi (verdes) estão localizadas externamente por motivos de conectividade. O operador não precisa ajustar estas antenas após receber o Monitor Universal 4640. O posicionamento da antena não afeta o desempenho operacional.
F. Conector da máquina
A porta do conector da máquina é o ponto de conexão do chicote elétrico entre a máquina e o Monitor Universal 4640.
G. Conector de vídeo
O Monitor Universal 4640 possui conexão de vídeo. O operador pode visualizar o vídeo em tempo real no monitor. As câmeras de vídeo estão disponíveis via Peças.
Status do indicador de diodo emissor de luz (LED)
Foi adicionada uma luz indicadora de LED para uma compreensão mais rápida de diagnóstico, localizada no lado direito do monitor, abaixo das portas USB integradas. O LED possui três cores; vermelho, laranja e verde. As definições a seguir são utilizadas para classificar quando cada cor deve acender:
- Vermelho - modo de falha
- Laranja – processamento/inicialização
- Verde - todos os sistemas operando normalmente
Portas USB integradas
O Monitor Universal 4640 oferece duas portas USB integradas no lado do monitor.
 Duas portas USB
Duas portas USB
Layout e navegação do monitor
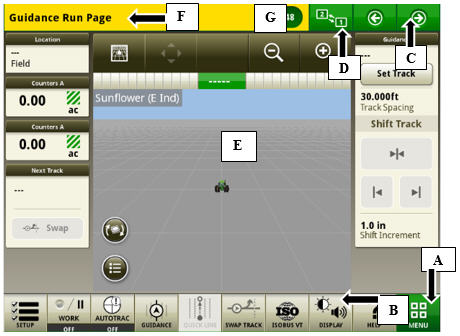 Estrutura da página de execução
Estrutura da página de execução
A. Menu
B. Teclas de atalho
C. Página de execução seguinte ou anterior
D. Botão de mudança do Monitor Estendido Gen 4 (se equipado)
E. Página de execução
F. Barra de títulos
G. Central de status
Central de status
A central de status está localizada na barra de títulos e destaca informações importantes para as funções do monitor, tais como notificações e força do sinal do sistema de posicionamento global (GPS).
Selecione a central de status para exibir informações adicionais em uma janela suspensa. A central de status estendida permite acesso rápido a notificações e configurações.
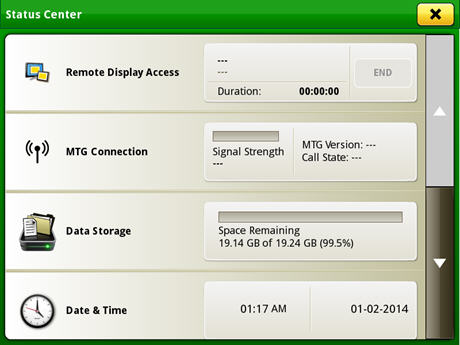 Central de status
Central de status
Aba Configurações da Máquina
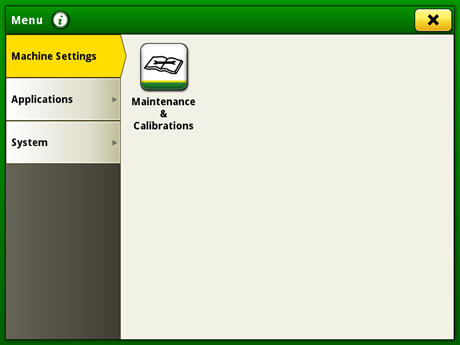 Configurações da Máquina
Configurações da Máquina
A aba Configurações da Máquina permite ao usuário visualizar e editar:
Aba Sistema
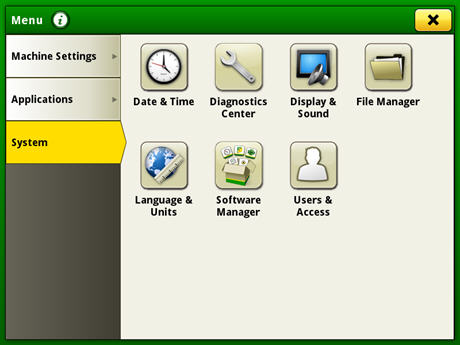 Aba Sistema
Aba Sistema
A aba Sistema permite ao usuário visualizar e editar:
- Data e hora
- Central de diagnósticos
- Monitor e som
- Gerenciador de arquivos
- Idioma e unidades
- Gerenciador de software
- Usuários e acesso
Manual do Operador
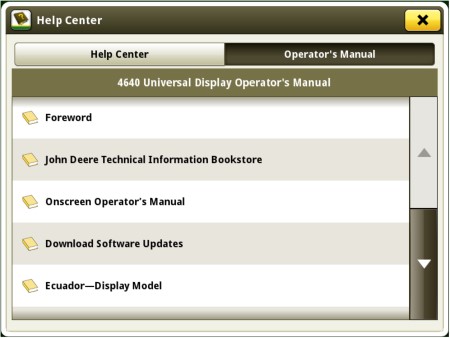 Acesse o manual do operador mais recente no display
Acesse o manual do operador mais recente no display
Fique em dia com os recursos e os aprimoramentos mais recentes da Geração 4 com o Manual do Operador da Geração 4, sempre ao alcance do usuário. Com cada atualização em lote, o display Geração 4 recebe automaticamente o mais recente Manual do Operador da Geração 4. Isso significa menos tempo perdido procurando uma cópia em papel e a garantia de se ter sempre à disposição as informações mais atualizadas.
Idioma e unidades
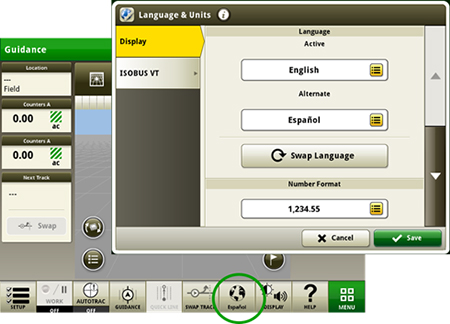 Alternar entre idioma ativo e alternativo no monitor
Alternar entre idioma ativo e alternativo no monitor
Alterne facilmente entre idiomas com a opção de configurar o idioma ativo e alternativo. Configurar a barra de atalhos para incluir a alternância de idiomas permite que indivíduos diferentes troquem facilmente o idioma do monitor.
Aplicações
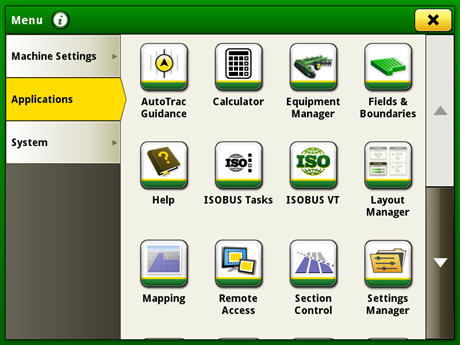 Aplicações
Aplicações
A aba Aplicações permite ao usuário visualizar e editar:
- Sistema de orientação AutoTrac
- Calculadora
- Gerenciador de equipamentos
- Campos e limites
- Ferramenta de ajuda
- Tarefas ISOBUS
- Terminal Virtual ISOBUS
- Gerenciador de layout
- Mapeamento
- GreenStar Original
- Acesso remoto
- Controle de Seção
- Gerenciamento de configurações
- StarFire™
- Vídeo
- Monitor de trabalho
- Configuração de trabalho
- Totais de trabalho
Gerenciador de Layout
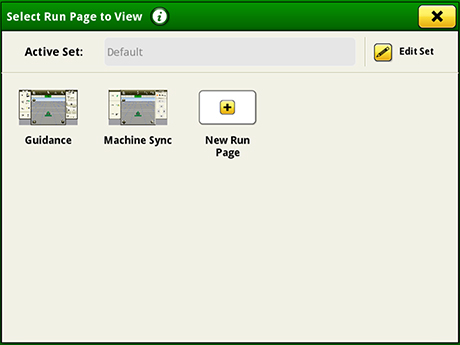 Página de seleção do Gerenciador de Layout
Página de seleção do Gerenciador de Layout
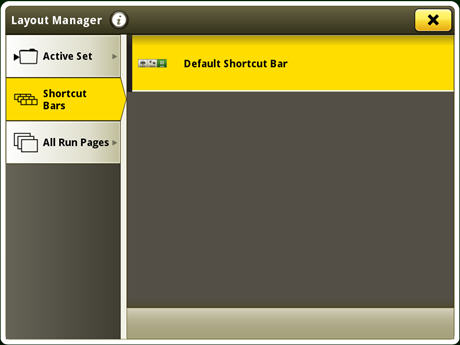 Aplicativo do Gerenciador de Layout
Aplicativo do Gerenciador de Layout
Crie facilmente visualizações de página que atendam às necessidades do usuário e que também estejam equipadas com páginas de execução padrão.
Usuários e acesso
A seção usuários e acesso permite ao proprietário ou gerente bloquear determinadas funções para evitar que operadores acessem ou alterem configurações. As funções de bloqueio são gerenciadas através de um pin definido para o administrador.
O Monitor Universal Geração 4 pode ser definido para um dos dois perfis, administrador ou operador. O perfil de administrador está sempre definido como parte do grupo de acesso completo. Este grupo permite acesso ilimitado a todos os recursos e tem a capacidade de bloquear e desbloquear recursos no perfil de operador.
Marcadores
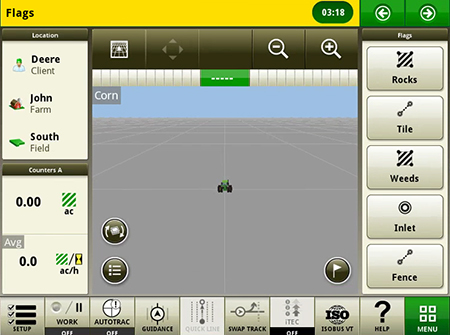 Vista da página de execução com opções de marcadores
Vista da página de execução com opções de marcadores
Marcam as áreas do campo que necessitam de atenção especial ou itens que precisam ser identificados, como pedras, linhas de drenagem ou densidade de plantas daninhas. Os marcadores registrados previamente no Monitor Gen 4 ou GreenStar™ 3 2630 podem ser transferidos entre monitores para garantir que cada operador esteja ciente dos próximos obstáculos no campo.
Monitor duplo
O Monitor Universal 4640 John Deere pode ser configurado para funcionar com os monitores GreenStar 3 e CommandCenter™ Gen 4 em máquinas aprovadas na seção de compatibilidade da máquina.
Todas as assinaturas de agricultura de precisão adquiridas no Monitor Universal 4640 são executadas por padrão no monitor da coluna do canto durante o modo de monitor duplo. As assinaturas não podem ser compartilhadas entre o Monitor Universal 4640 e o monitor CommandCenter™ Geração 4. O segundo monitor deve conter suas próprias ativações/assinaturas para executar os aplicativos de Agricultura de Precisão John Deere. É possível utilizar o Acesso Remoto ao Monitor no Monitor Universal 4640 ou no CommandCenter Geração 4 na mesma sessão.
As aplicações de agricultura de precisão, como o sistema de direção assistida AutoTrac, documentação e Controle de Seção, não podem ser executadas nos dois monitores ao mesmo tempo. Quando for instalado um monitor da coluna do canto, as aplicações de agricultura de precisão são predefinidas no monitor da coluna do canto. Para compatibilidade total de monitor duplo, consulte tabela de configuração.
NOTA: O software SeedStar™ 4HP requer a mais recente atualização de software semestral para utilização com o modo de monitor duplo com um Monitor Universal 4640 e um Monitor CommandCenter™ Gen 4 na primavera de 2018. Consulte as atualizações de software SeedStar™ 4HP para determinar a compatibilidade mais recente para esta configuração, uma vez que não é suportada pelo software atual. O Monitor Estendido Gen 4 é a solução recomendada para utilização com uma tela adicional com um Monitor CommandCenter™ 4600.
As aplicações da máquina estarão sempre localizadas no CommandCenter™ Gen 4. Visualize a ajuda na tela para configurar o monitor corretamente quando estiver no modo de monitor duplo.
 CommandCenter™ 4600 com Monitor Universal 4640 na coluna do canto
CommandCenter™ 4600 com Monitor Universal 4640 na coluna do canto
Voyager é uma marca registrada da ASA Electronics, LLC.
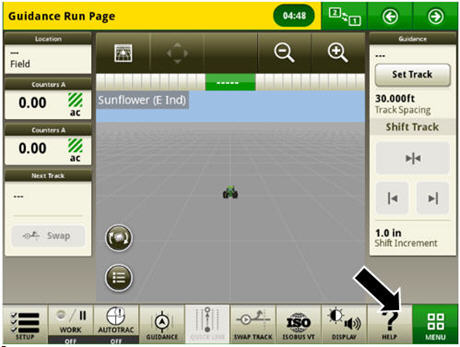 Tecla de atalho de conteúdos de ajuda na página de execução
Tecla de atalho de conteúdos de ajuda na página de execução
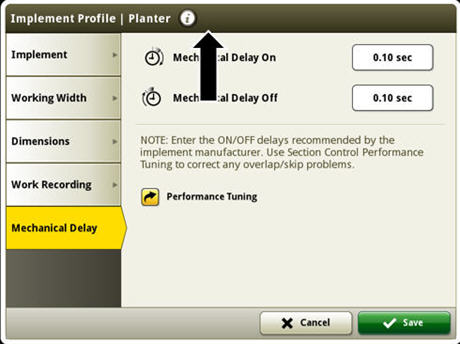 Ajuda baseada no contexto disponível em todas as aplicações
Ajuda baseada no contexto disponível em todas as aplicações
Monitor de trabalho
A aplicação do monitor de trabalho exibe informações de desempenho sobre a tarefa que está sendo executada pela máquina. O usuário recebe informações sobre os valores médios, totais e a produtividade da máquina, como área trabalhada, velocidade média de trabalho e uso de combustível. Os valores do monitor de trabalho podem ser restaurados pelo usuário em qualquer momento. Valores específicos do monitor de trabalho podem ser configurados pelo usuário para que sejam exibidos em uma página de execução.
NOTA: A aplicação do monitor de trabalho substitui os valores encontrados no monitor de desempenho universal com o Monitor GreenStar™ 3 2630.
Recurso de vídeo
O aplicativo de vídeo no CommandCenter™ 4600 e no Monitor Universal 4640 foi reprojetado para aprimorar a interface do usuário e preparar para melhorias futuras. Os recursos incluem a capacidade de nomear e configurar câmeras para visualização e varredura.
- Os Monitores Universais 4640 são equipados com quatro entradas de vídeo.
- O operador tem a possibilidade de definir diversos acionadores para ativar a câmera. A imagem será então exibida no Monitor 4640.
Ajuda na tela e texto de diagnóstico
Existem várias formas de acessar uma ajuda eficaz na tela ao navegar no Monitor Universal 4640. O ícone de ajuda está localizado na barra de atalho padrão na parte inferior da página de execução. Este ícone fornece informações detalhadas sobre todos os conteúdos do sistema operacional. Basta selecionar o ícone de ajuda e navegar até a seção de informações necessária.
Adicionalmente, a ajuda com base na aplicação pode ser encontrada em todas as localizações do Monitor Universal 4640. Basta clicar no ícone {i} disponível na barra de títulos para acessar diretamente mais informações sobre a aplicação em curso.
Os textos e as informações de diagnóstico estão disponíveis no sistema operacional para um melhor entendimento sobre o funcionamento das aplicações em curso.